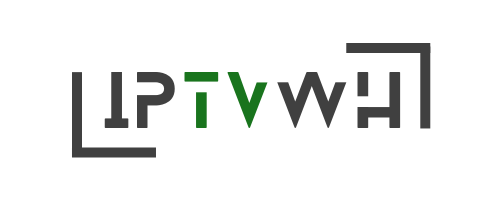GUIDE D'INSTALLATION
1: Go to the Samsung Smart TV app store screen and search for the “IBO Player pro” app.
2: Launch the “IBO Player” and note the “Device MAC” and “Device Key” that are displayed on the screen.
3: Click on this link to go to the application site : https://iboplayer.com/device/login
4: Enter the information displayed on your TV in the requested fields (mac and Key) to log in to your app.
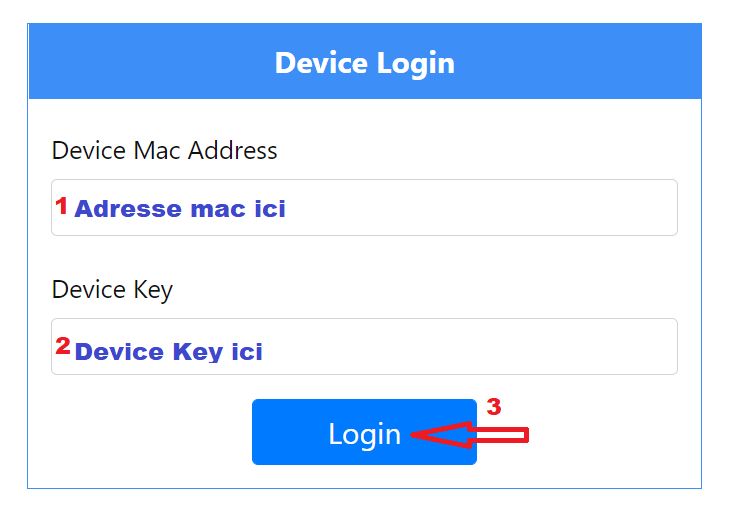
5: Once logged in, click (+Add XC Playlist).
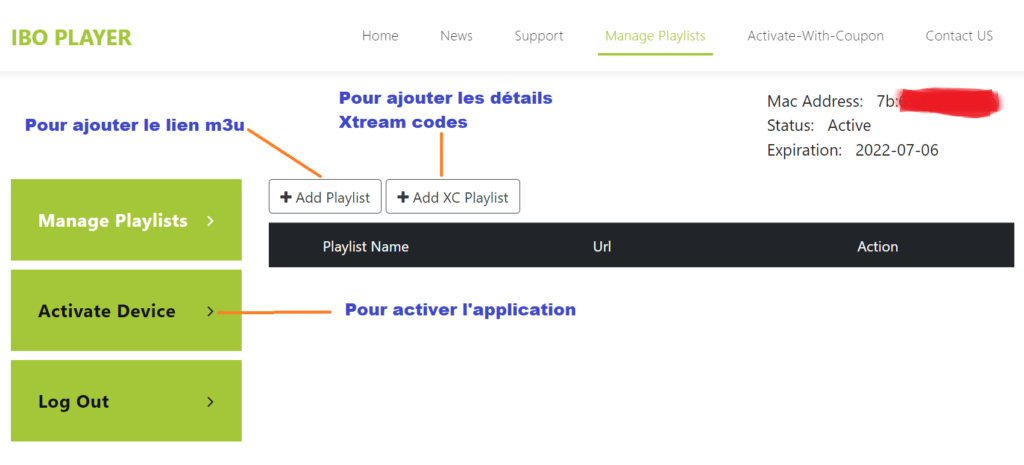
And here’s how to use the Xtream codes:
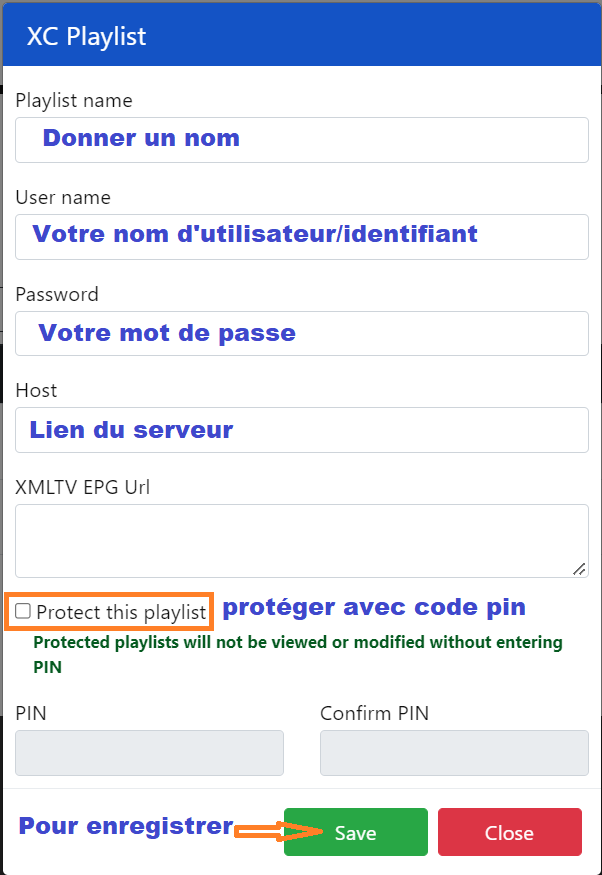
6: As a last step, all you have to do is go back to your TV and relaunch the app so that it loads and displays the list with the name given on its site
1: Go to the LG Smart TV app store screen and search for the “IBO Player pro” app: https://us.lgappstv.com/main/tvapp/detail?appId=1209143
2: Launch the “IBO Player” and note the “Device MAC” and “Device Key” that are displayed on the screen.
3: Click on this link to go to the application site : https://iboplayer.pro/manage-playlists/login/
4: Enter the information displayed on your TV in the requested fields (mac and Key) to log in to your app.

5: Once logged in, click (+Add XC Playlist).
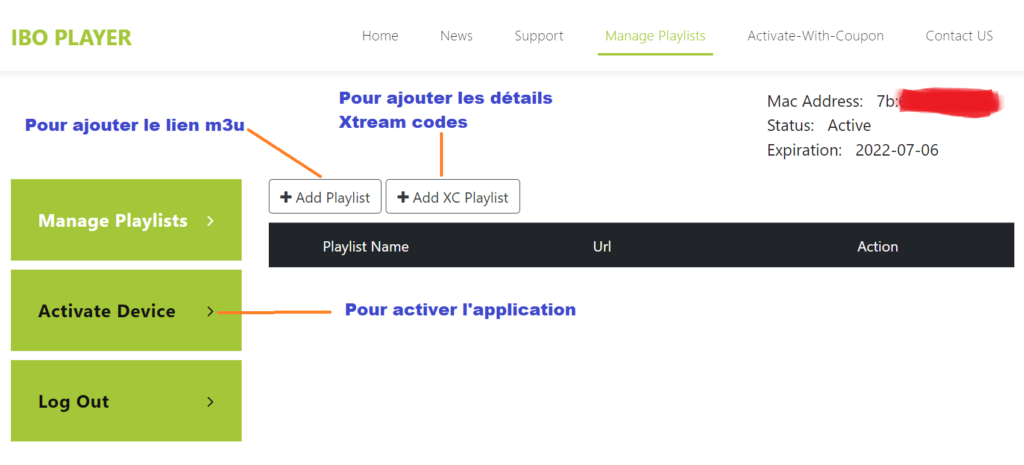
And here’s how to use the Xtream codes:
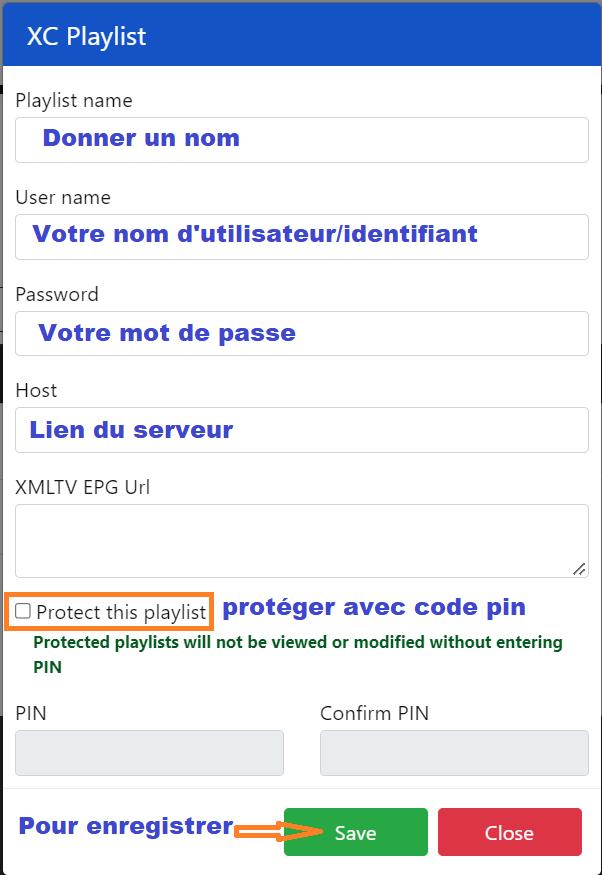
6: As a last step, all you have to do is go back to your TV and relaunch the app so that it loads and displays the list with the name given on its site
1: Go to the Apple app store screen and search for the “IBO Player pro” app: https://apps.apple.com/us/app/ibo-pro-player/id6449647925
2: Launch the “IBO Player” and note the “Device MAC” and “Device Key” that are displayed on the screen.
3: Click on this link to go to the application site : https://iboplayer.pro/manage-playlists/login/
4: Enter the information displayed on your TV in the requested fields (mac and Key) to log in to your app.
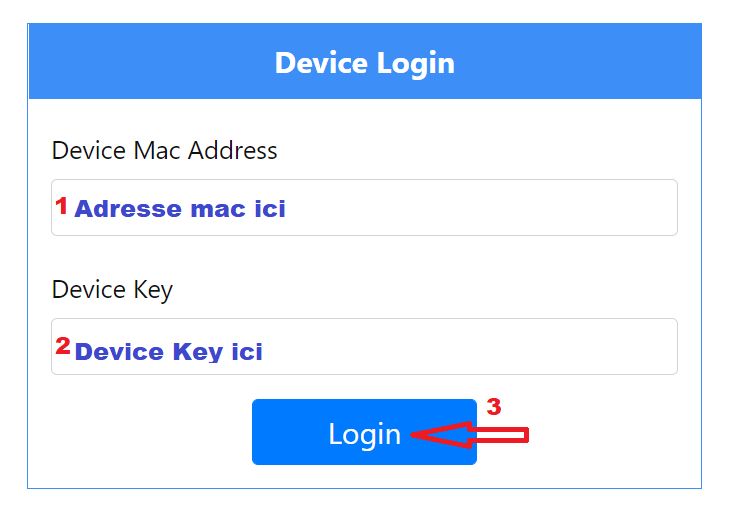
5: Once logged in, click (+Add XC Playlist).
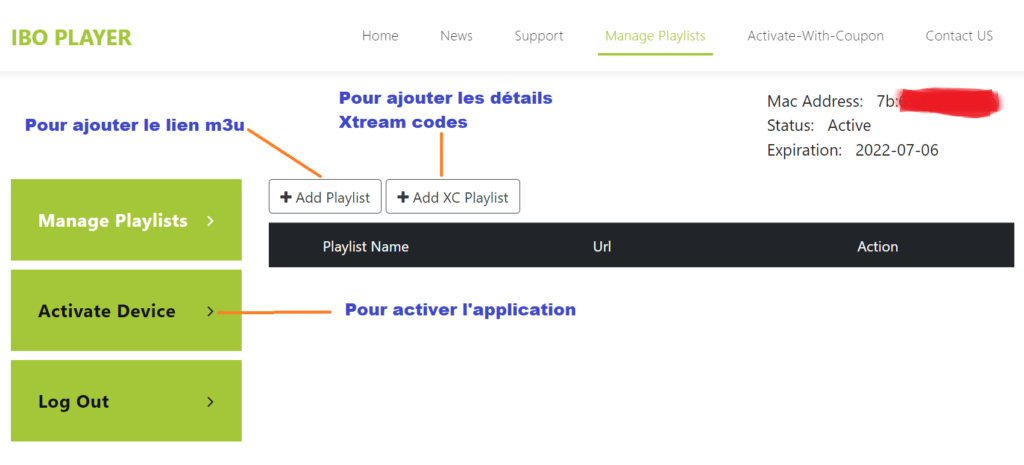
And here’s how to use the Xtream codes:
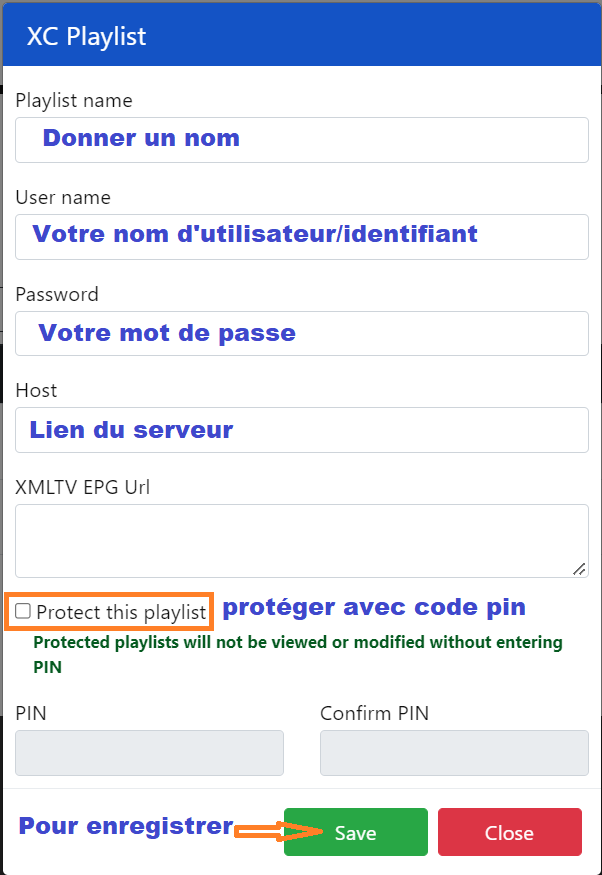
6: As a last step, all you have to do is go back to your TV and relaunch the app so that it loads and displays the list with the name given on its site
1: Go to the Android app store screen and search for the “IBO Player pro” app : https://play.google.com/store/apps/details?id=com.ibopro.player
2: Launch the “IBO Player” and note the “Device MAC” and “Device Key” that are displayed on the screen.
3: Click on this link to go to the application site : https://iboplayer.pro/manage-playlists/login/
4: Enter the information displayed on your TV in the requested fields (mac and Key) to log in to your app.

5: Once logged in, click (+Add XC Playlist).
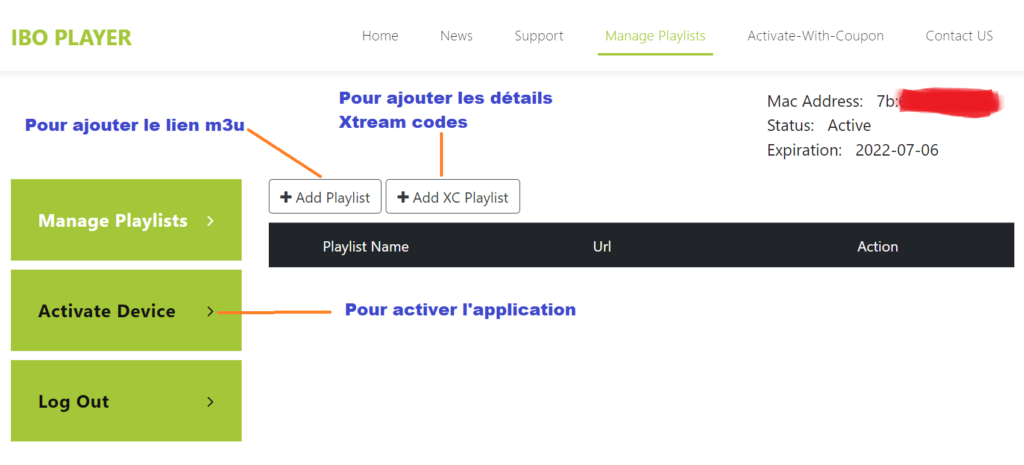
And here’s how to use the Xtream codes:
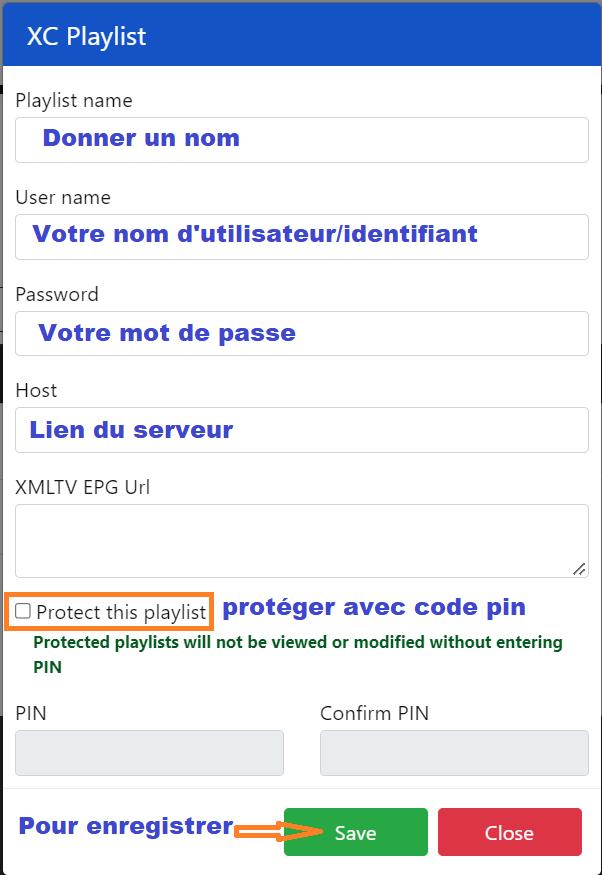
6: As a last step, all you have to do is go back to your TV and relaunch the app so that it loads and displays the list with the name given on its site
1: Go to the Microsoft app store screen and search for the “IBO Player pro” app: https://apps.microsoft.com/detail/9MSNK97XPVRK?rtc=1&hl=fr-ma&gl=MA
2: Launch the “IBO Player” and note the “Device MAC” and “Device Key” that are displayed on the screen.
3: Click on this link to go to the application site : https://iboplayer.pro/manage-playlists/login/
4: Enter the information displayed on your TV in the requested fields (mac and Key) to log in to your app.

5: Once logged in, click (+Add XC Playlist).
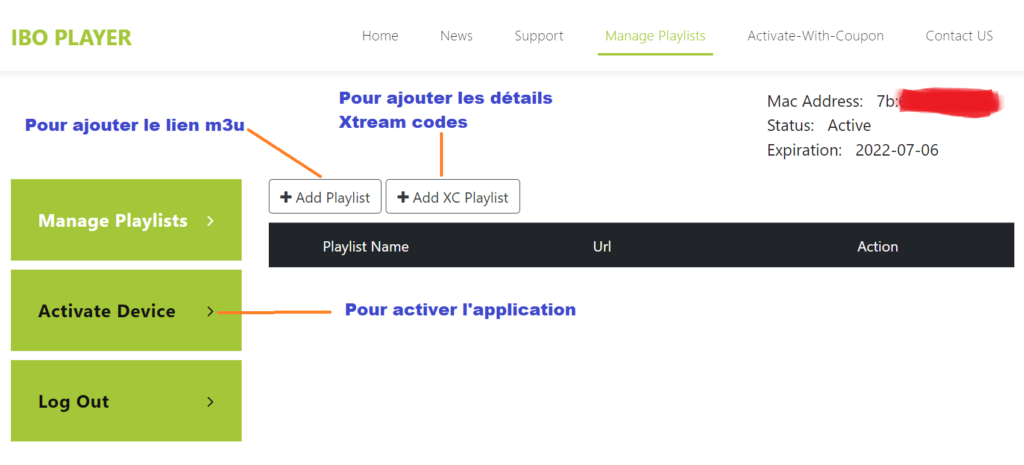
And here’s how to use the Xtream codes:
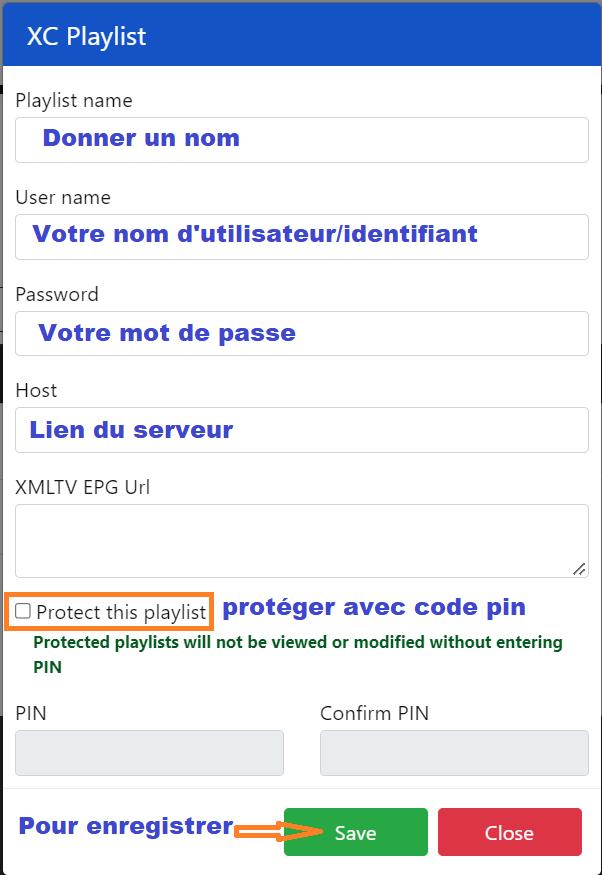
6: As a last step, all you have to do is go back to your TV and relaunch the app so that it loads and displays the list with the name given on its site
1: Go to the Roku app store screen and search for the “IBO Player pro” app: https://channelstore.roku.com/en-gb/details/11b5250d70e6ec61bf516bb30bec398f/ibo-player-pro
2: Launch the “IBO Player” and note the “Device MAC” and “Device Key” that are displayed on the screen.
3: Click on this link to go to the application site : https://iboplayer.pro/manage-playlists/login/
4: Enter the information displayed on your TV in the requested fields (mac and Key) to log in to your app.

5: Once logged in, click (+Add XC Playlist).
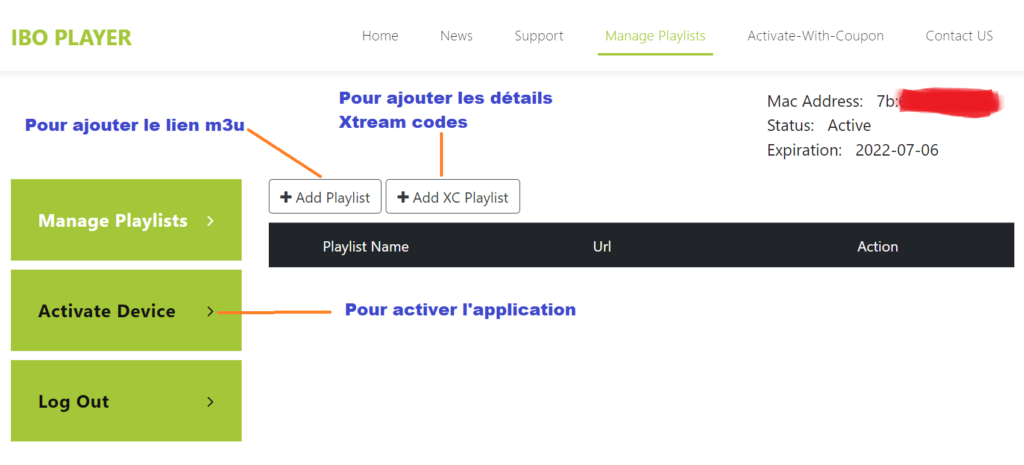
And here’s how to use the Xtream codes:
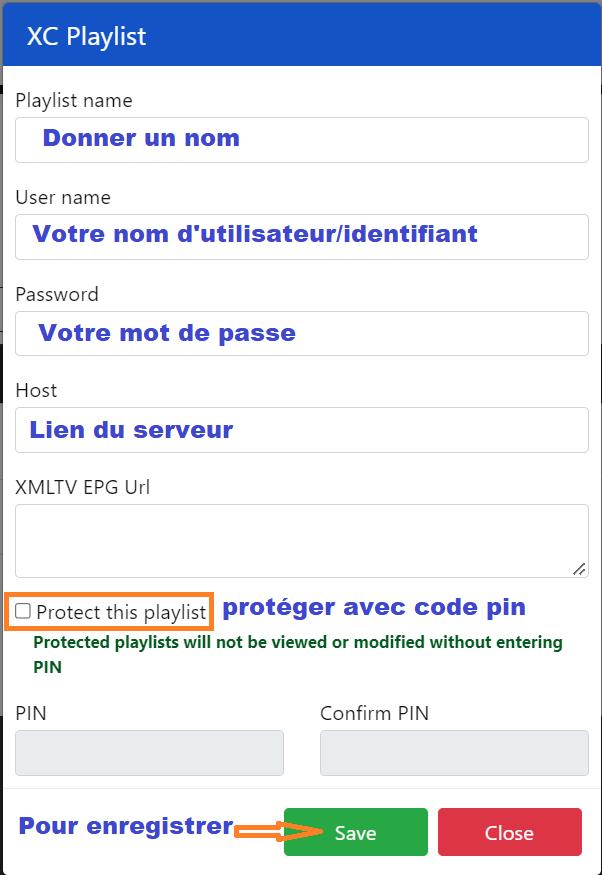
6: As a last step, all you have to do is go back to your TV and relaunch the app so that it loads and displays the list with the name given on its site
Step 1: We will first install the Downloader app
This app will help you download IPTV Smarter on the FireStick (as browser downloads are not allowed).
Step 2: Click the Find > Search button on the FireStick home screen

Step 3: Type the name of the app (which is Downloader)
Click on the Downloader option when it appears in the search results.
Choose the downloader icon on the next screen and download and install the app.

Step 4: Return to the FireStick home screen after installing the app Downloader
In the menu bar, click Settings
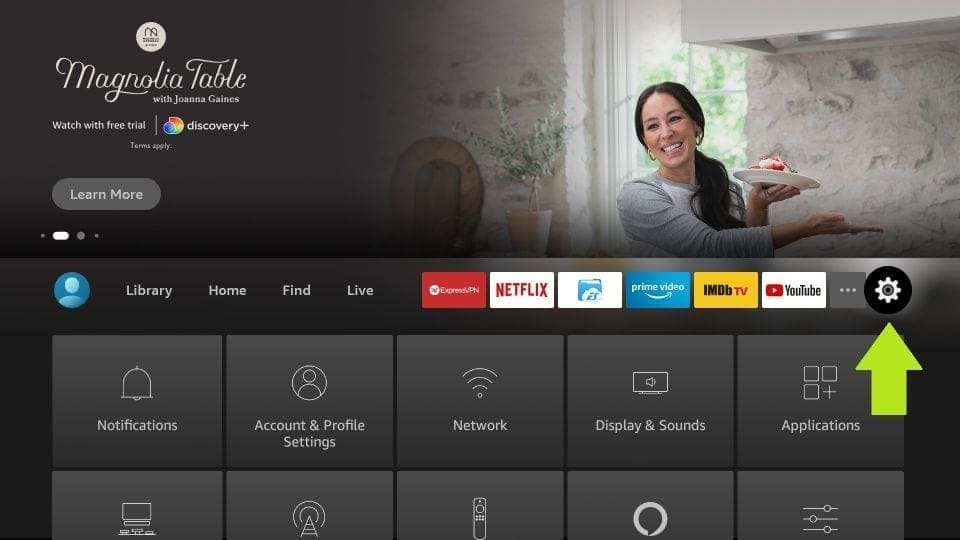
Step 5: In the settings, choose the My Fire TV option
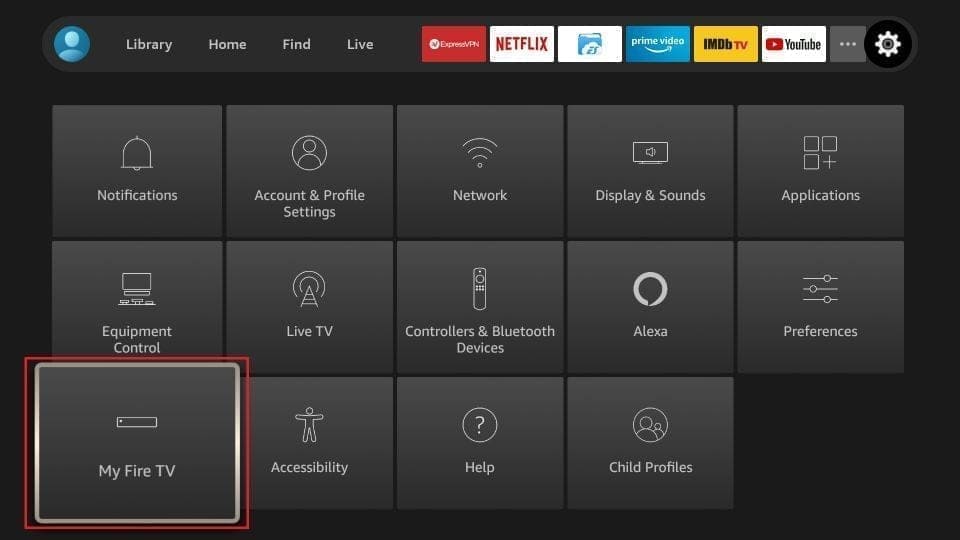
Step 6: When all of the following options are displayed on the next screen, click on Downloader Options
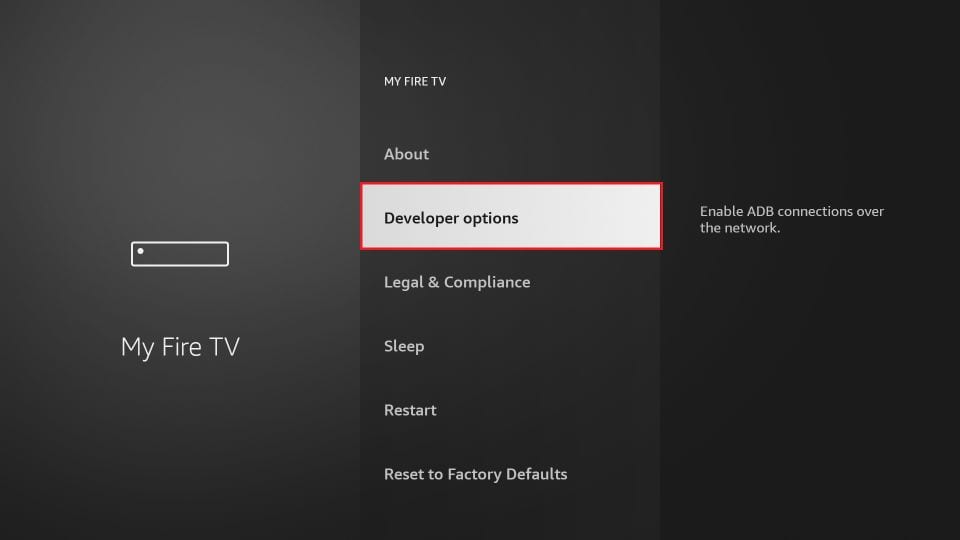
Step 7: Click Install unknown apps

Step 8: Click Downloader to change the status to ON
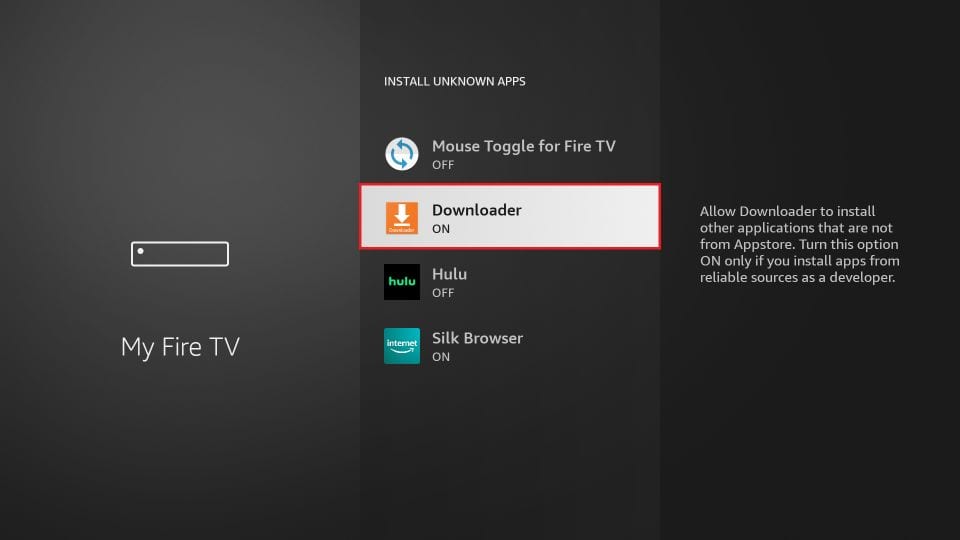
With this, you have configured the FireStick settings to allow the installation of Smarters IPTV and other third-party apps. Follow the steps below:
Step 9: You can now open the Downloader app
When you launch this app for the first time, a series of prompts will appear. Ignore them until you see the next screen
On this screen, you need to click on the URL text box on the right side (make sure the Home option in the left menu is selected) where it says ‘http://’

Step 10: Go ahead and enter the following path on this window : https://bit.ly/mainsmart
Click GO
Step 11: Wait for a minute or two for the Smarter IPTV to download to your FireStick device.
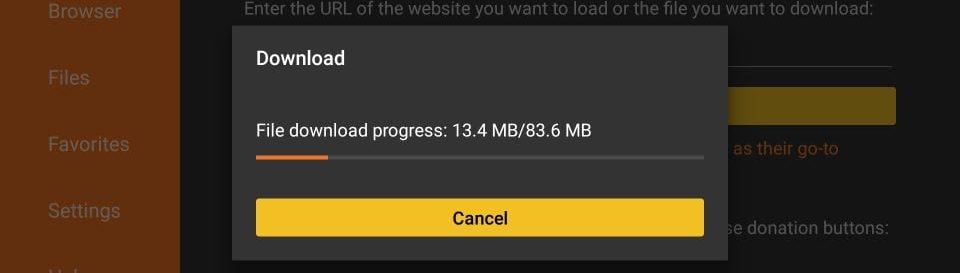
Step 12: Once the download is complete, the Downloader app will run the APK file and the installation will begin.
Click Install
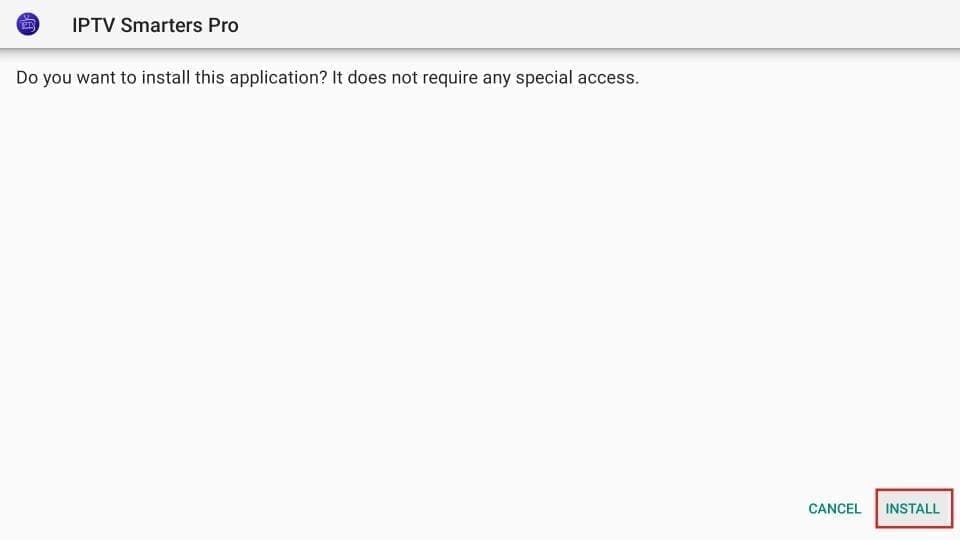
Step 13: Wait for the installation to complete
Step 14: The installation finishes with the notification of the installed app
Now you can click OPEN and start using IPTV Smarters.
I recommend choosing DONE so that you can delete the APK file first and save space on the FireStick’s storage.
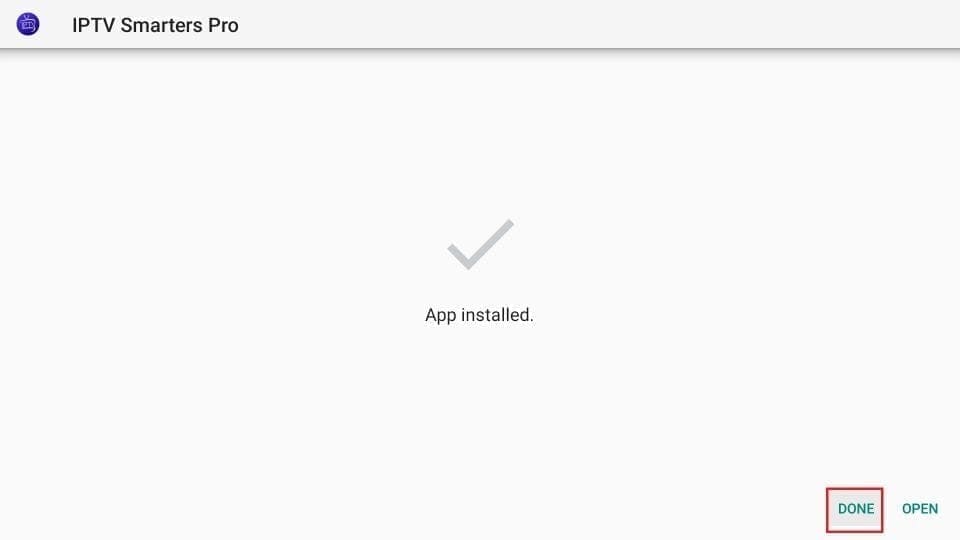
Step 15: If you clicked DONE above, you will be back on the downloader’s interface.
Click Delete
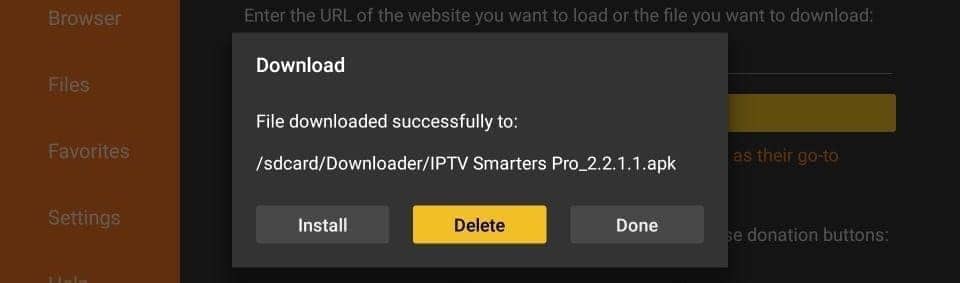
Super! You now have the Smarters IPTV app on the FireStick.
Step 16: Launch IPTV Smarters on Firestick either by going to the Your Apps & Channels section or by pressing and holding the Home button and then selecting Apps in the next screen.
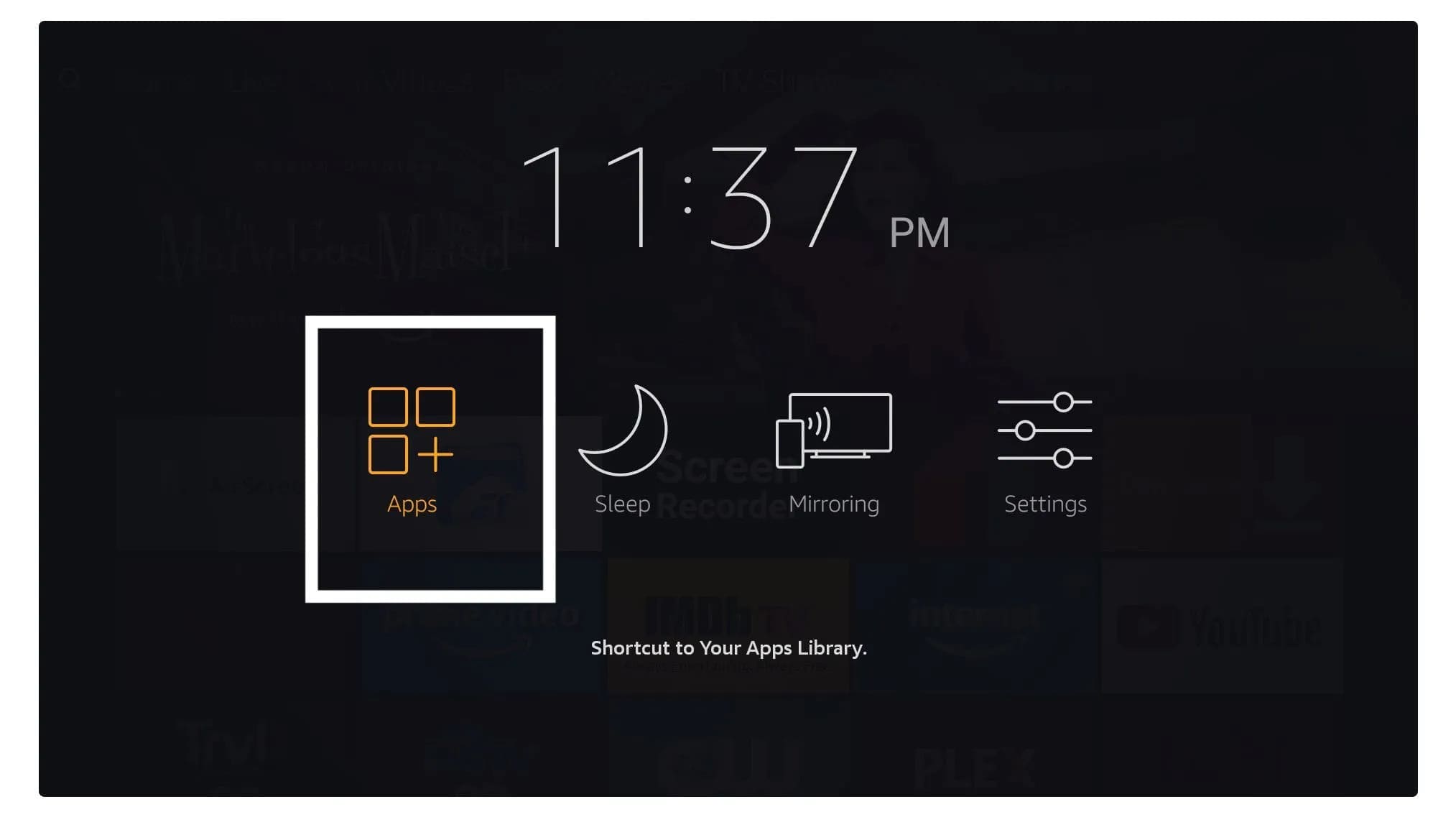
Step 17: Scroll down and you’ll see that the app appears at the bottom of the screen. Press the select button to launch it.
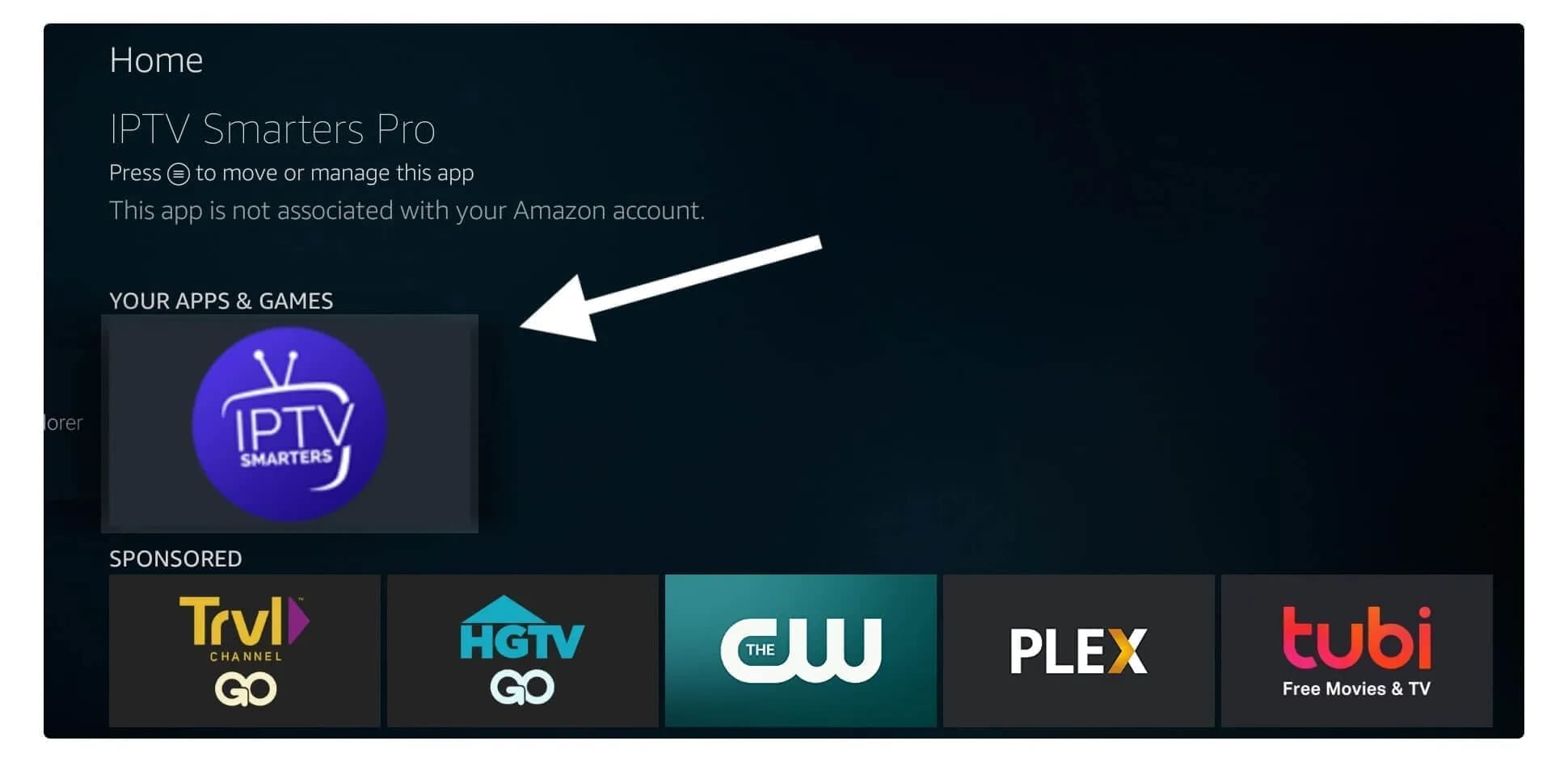
Step 18: When you launch it for the first time, you will be asked to agree to the terms of use, you just need to click on the button “Accept“.

Step 19: Once that’s done, you’ll be asked to add a user. To do this, simply click on the Add User button.

Step 20: On the next screen, you will see several options to log in to Smarters Pro. Now you need to choose to connect with Xtreme Codes API, which is the fastest method.
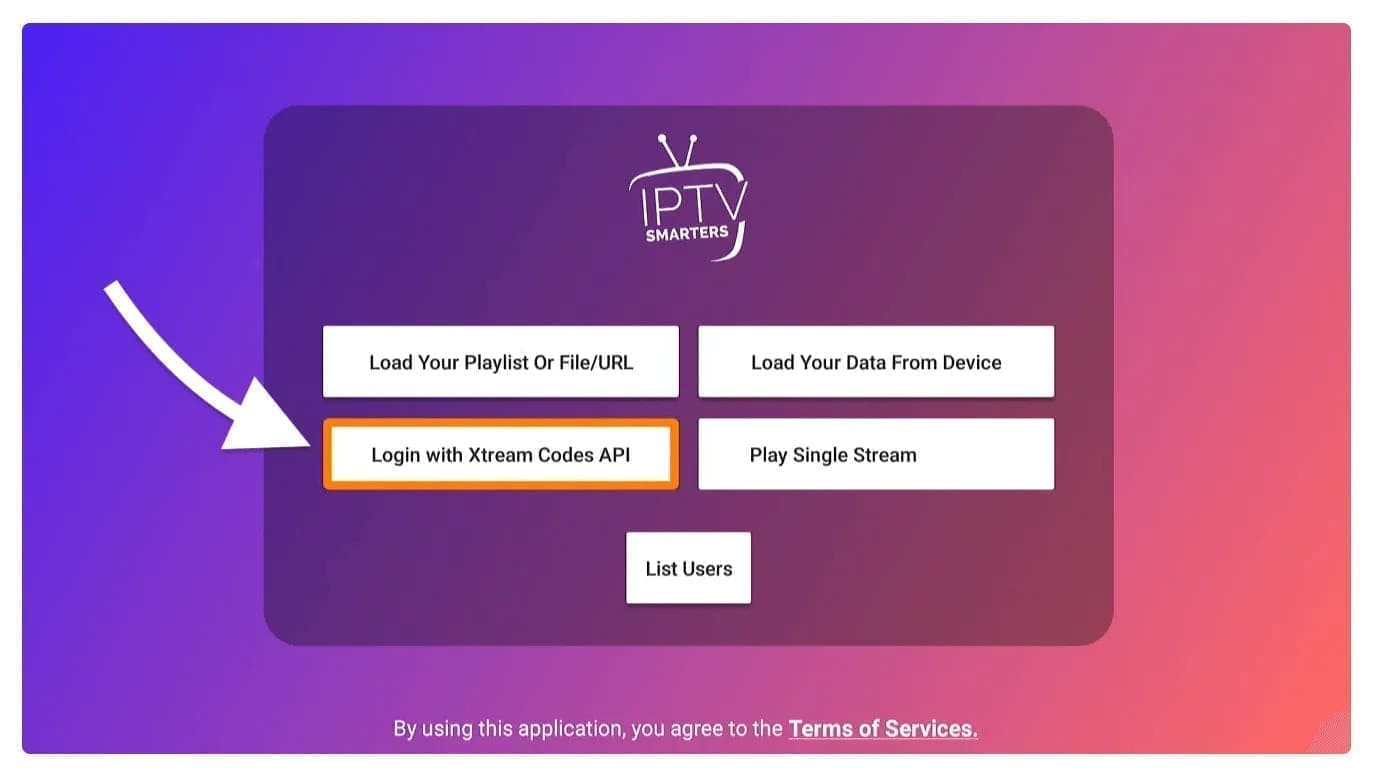
Step 21: After that, you will notice that several fields appear and you need to fill them in as follows:
- Any name : Type in your user’s name.
- Username : Enter the username provided by the seller.
- Password : It is also provided by the IPTV provider.
- URL : Simply copy the portal URL from the provider and paste it here.
Step 22: Once you have filled in all the fields, click on the“Add user” button and a new profile will be created.
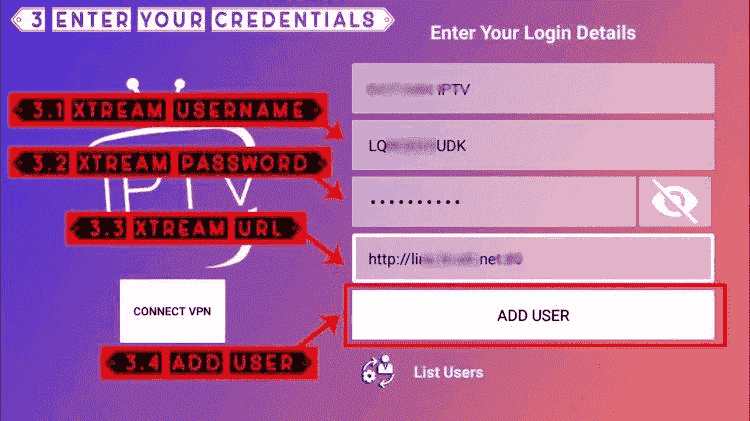
Step 23: After that, you will notice that the user is listed on your screen, so click on the user you created.
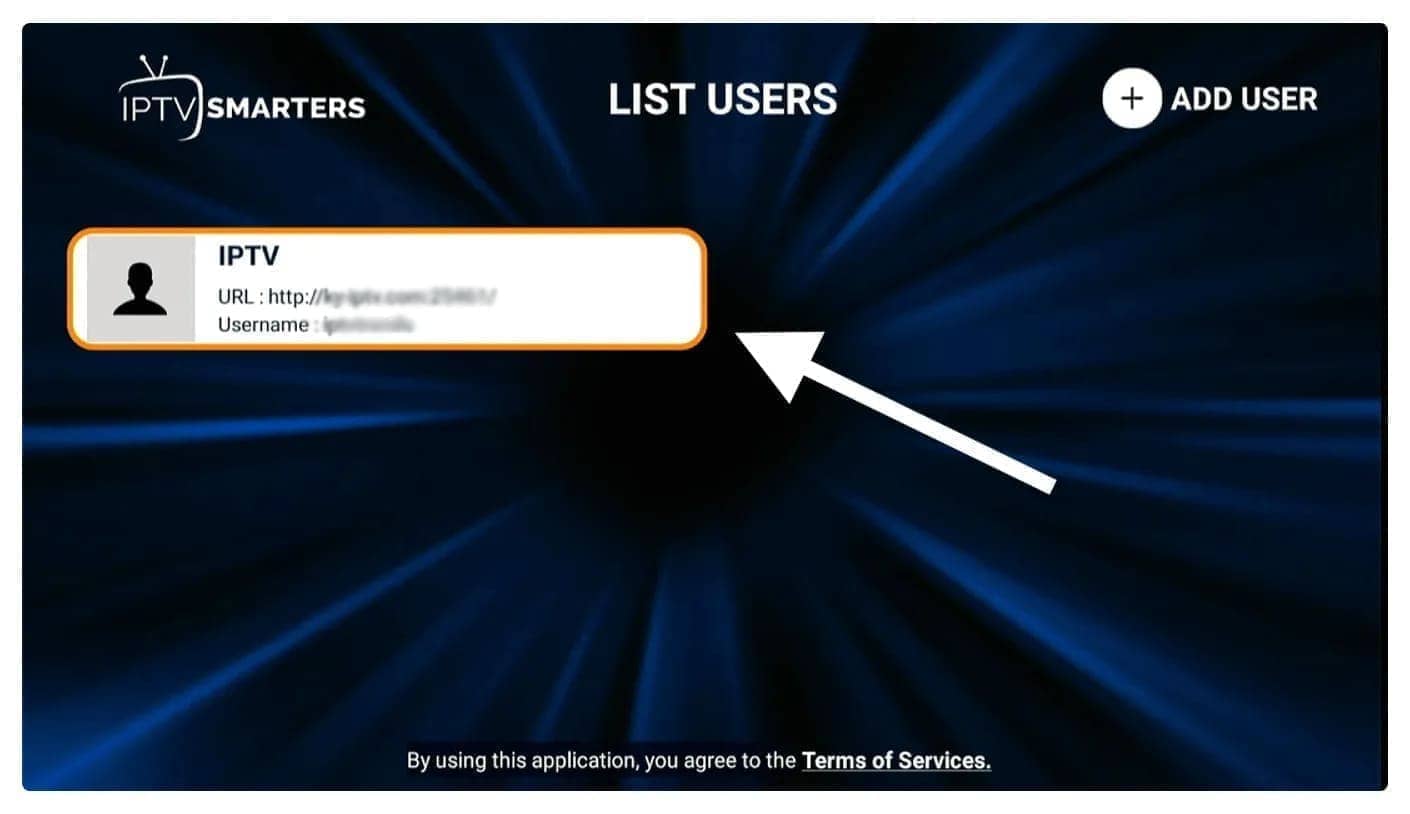
Step 24: On the next screen, it says Download Live Channels, Movies, and TV Series so wait for a while until it is finished.
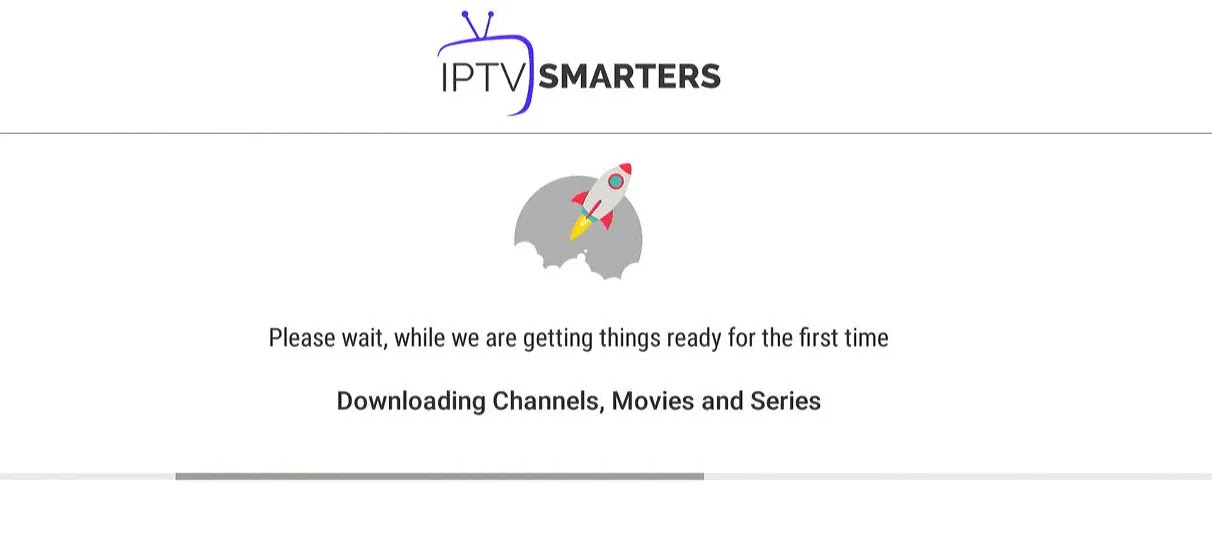
Step 25: Once the download is complete, a simple interface appears with the options live channels, movies and IV series and others. Now all you need to do is select one of these options and the content available in that category will be displayed.
This tutorial will guide you through the simple and effective steps of installing your Mag (250/254/256…).
Step 1: When the case is charging, the main portal screen will appear. Next, click on “settings”, and press the “SETUP/SET” button on the remote control.
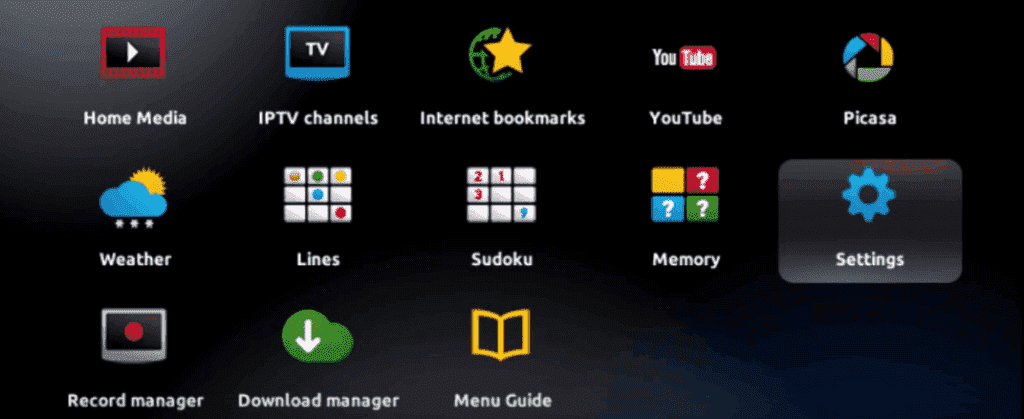
Step 2: Then tap on “System Settings” and click on “Servers”.
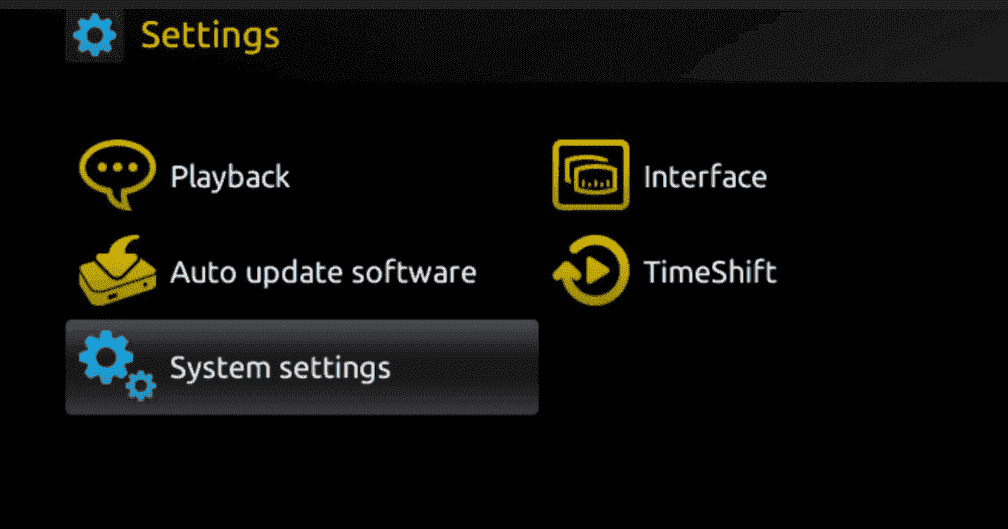
Step 3: Click “Servers”.

Step 4: Choose and tap on the “Portals” option.
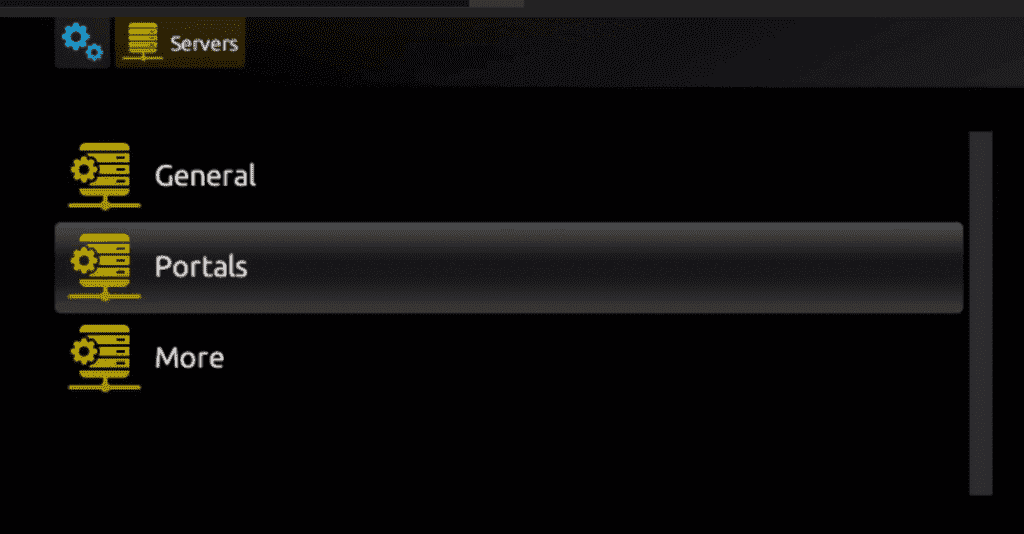
Step 5: In the “Portal Name 1” row, enter a portal name, and in the “Portal 1 URL” row, enter the portal URL.
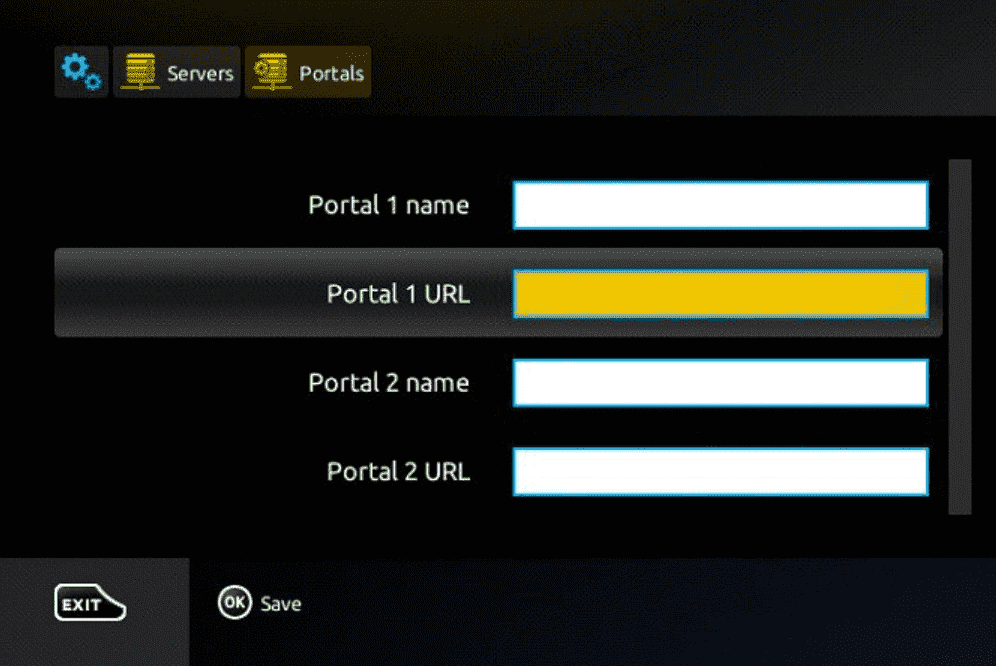
Therefore, for the activation of our IPTV subscription on your MAG box, you need to send us with your order the MAC adresse that is on the label behind the box, the activation is done completely remotely, right after activation we will send you a URL link that you need to put on your PORTAL, as in the photo below:
Step 6: Finally, when you’re done, select and click “OK” to save the changes.
Step 7: Click “EXIT” on the remote control after saving the settings.
Step 8: Therefore, you need to restart the box. Choose the “OK” option for the changes to be applied.
Setting up the MyTV Online 2 app The “MyTV Online 2” app is a pre-installed app for devices from the manufacturer “Formulate”. The “MyTV Online” app is available for Formuler Z7, Z8, Z10 and older models, as well as Formuler Z Nano. This is an Android app that can be used on both the Stalker/MAG system and Xtream codes. Set up your Formuler device in just a few steps. Configuring the portal setting NOTE: If you haven’t already connected your device to the internet, we ask that you do so. We always recommend using a LAN cable, as this allows you to use the full internet performance. Internet speed may be impaired if you have connected your device to your internet network via wireless. If your MyTV Online 2 app is not up to date, we ask that you update it to avoid possible programming errors.

Step 1: Please select “Add Portal” in the MyTV Online 2 app.

Step 2 :
Please enter an abbreviation/nickname in the “Portal Nickname” field, we recommend using our name “IPTVPrime”.
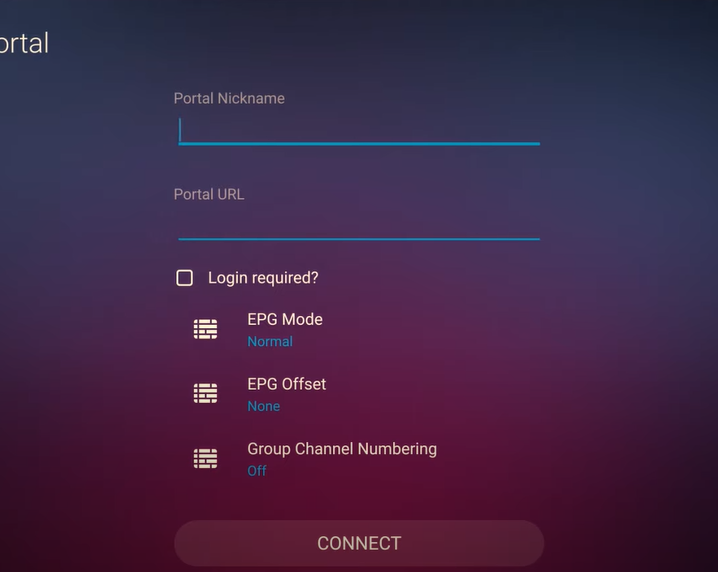
Step 3 :
Then enter the portal URLs that were sent to you after your purchase or trial request, check the “login required” box and the username/password combination.
Step 4 :
To log in to your account, click “LOG IN”.
Step 5 :
Now, your device needs to load the portal and associated channels, VOD and EPG data. This may take a few minutes, so we ask for your patience.
Step 6 :
You have now set up your MyTV Online 2 app.
We hope you enjoy watching it!

Kodi is one of the most well-known media players and is available on the official Microsoft Store. After installing Kodi, follow the steps below to install the IPTV add-ons
1: Connect your Xbox console to your TV.
2: Go to the Apps Store and download Kodi Media Player.
3: After installation, launch the app and select the TV menu.
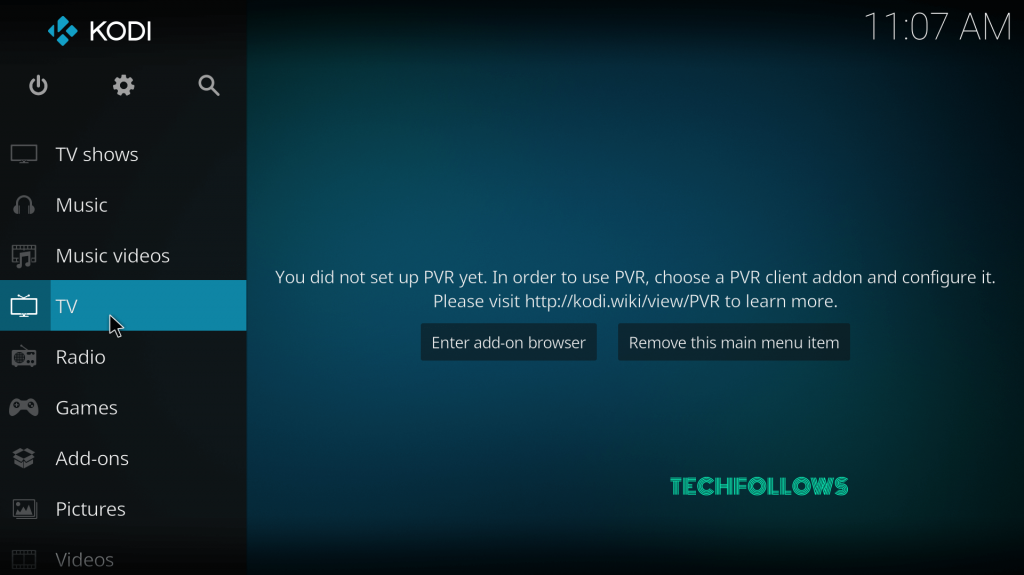
4: A pop-up window will appear on the screen. Select OK to continue.
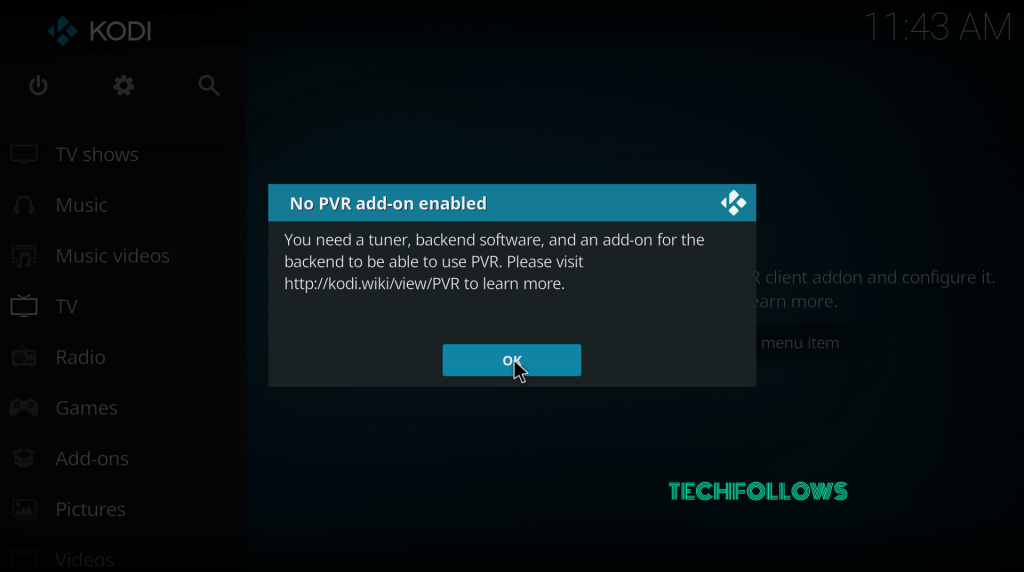
5: Select the Enter add-on browser button.
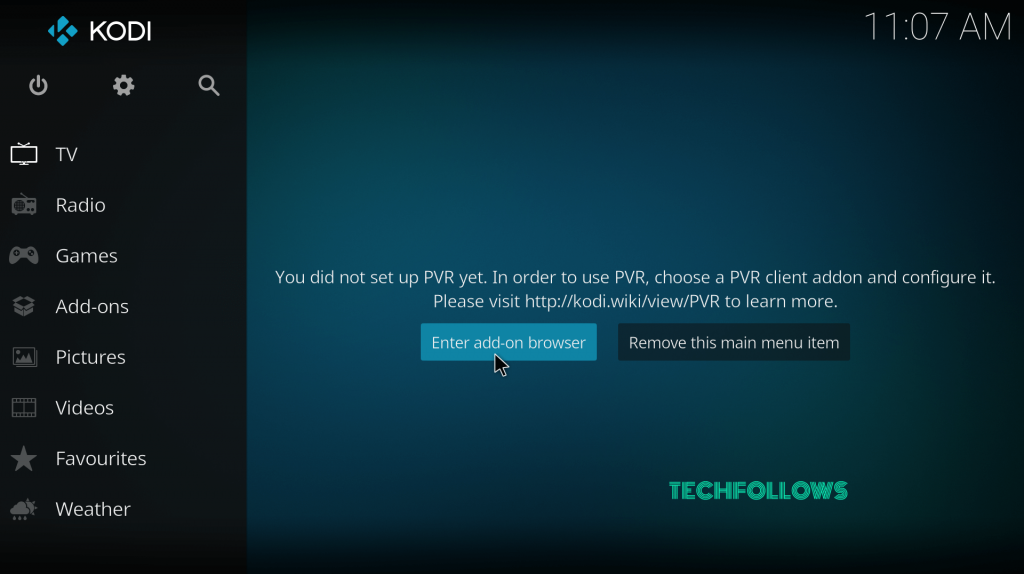
6: Scroll down and select the PVR IPTV Single Client.
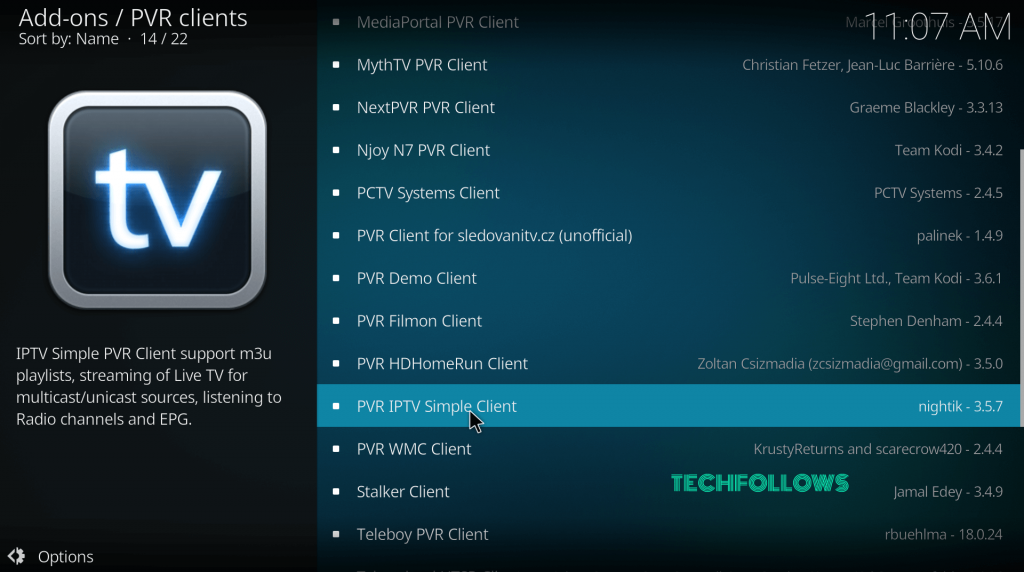
7: Select Install to start the installation process.
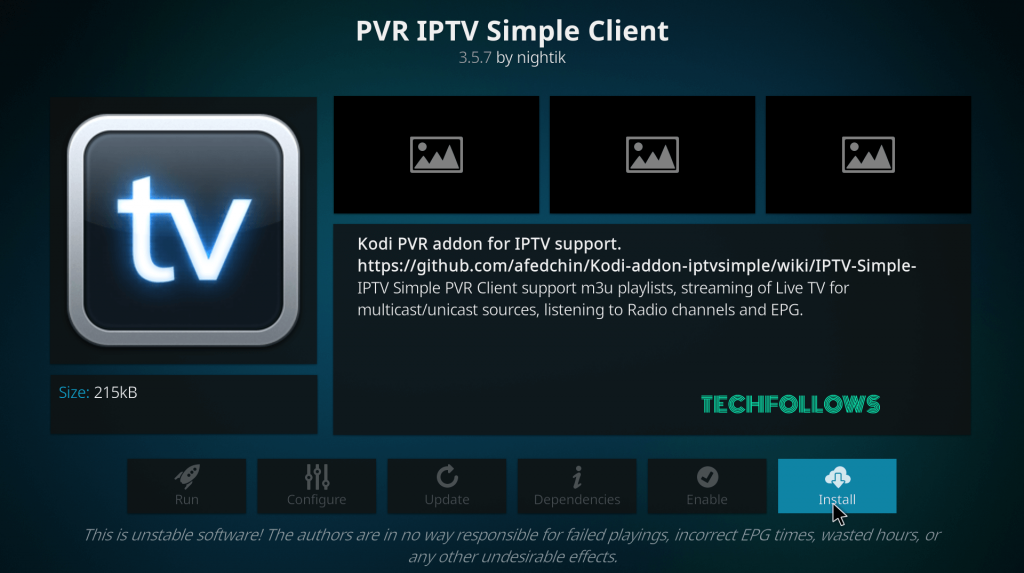
8: In a few minutes, the IPTV client will be installed on your Kodi.
9: After installation, right-click on the client and select the Information menu.
10: Select the Configure option.
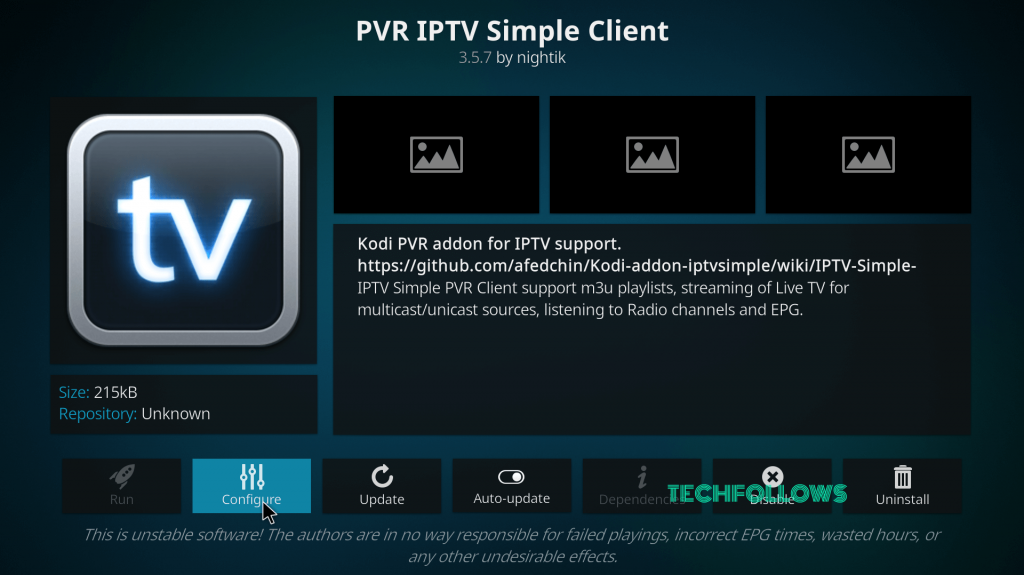
11: From the General menu, select the URL of the M3U playlist.
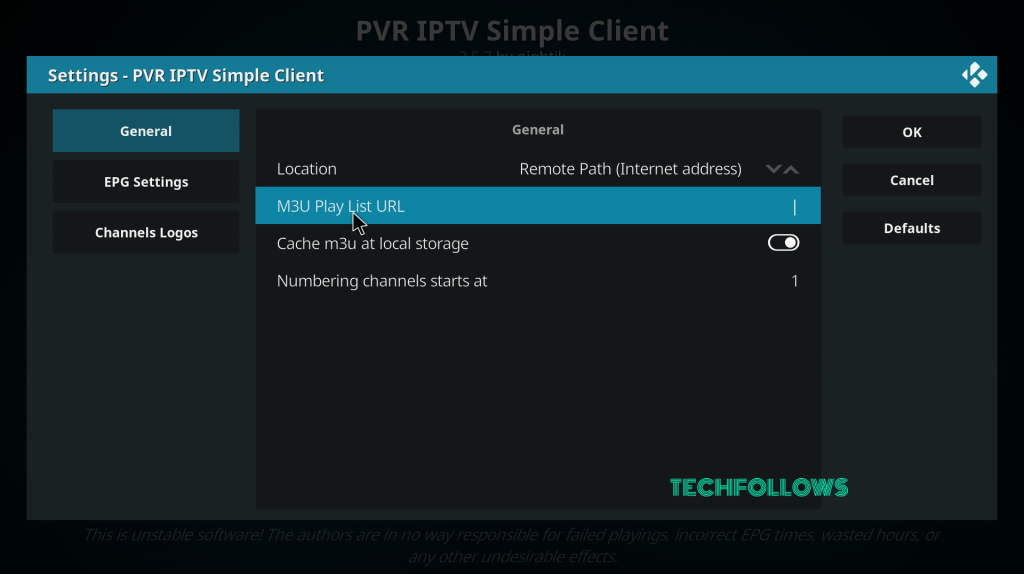
12: Enter the M3U URL you received and press OK.
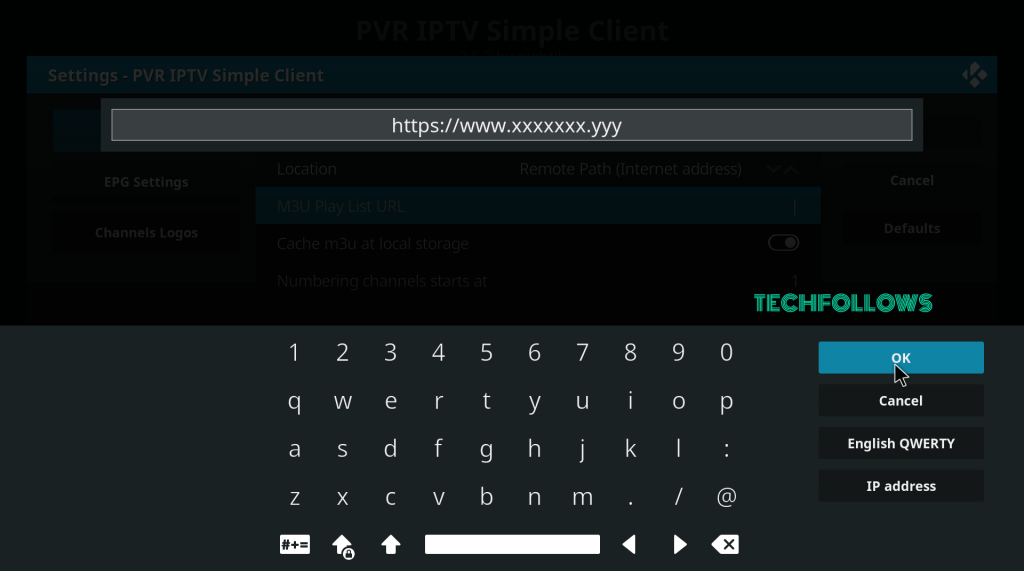
13: Wait until you receive the “Channels loaded” notification.
14: Done. Now you can stream your favorite IPTV channel.
1: Go to the app store screen of your Smart TV and search for the “IBO Player pro” app.
2: Launch the “IBO Player” and note the “Device MAC” and “Device Key” that are displayed on the screen.
3: Click on this link to go to the application site : https://iboplayer.pro/manage-playlists/login/
4: Enter the information displayed on your TV in the requested fields (mac and Key) to log in to your app.

5: Once logged in, click (+Add XC Playlist).
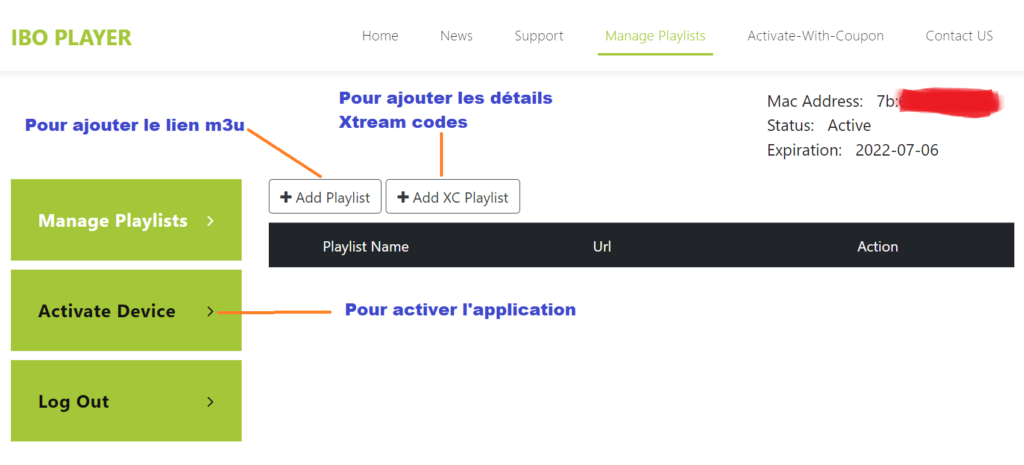
And here’s how to use the Xtream codes:
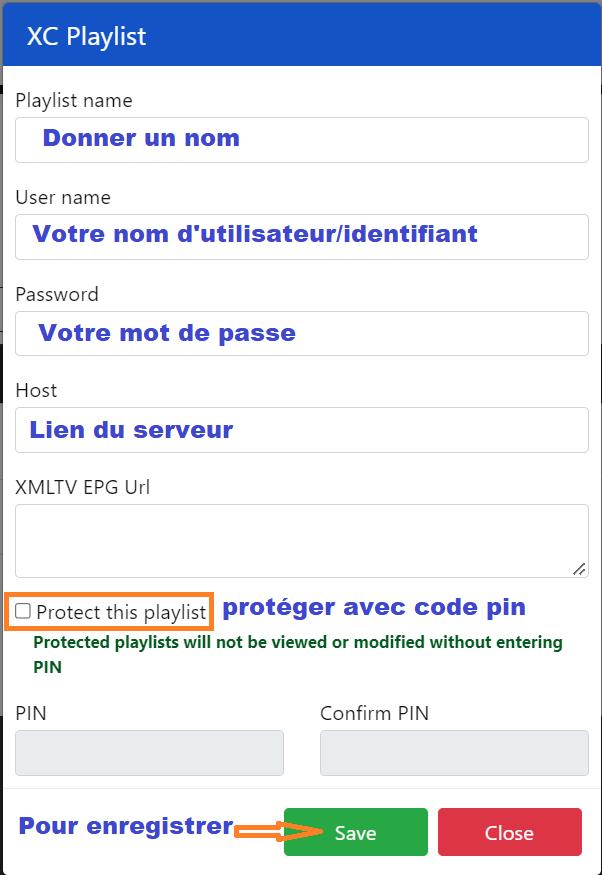
6: As a last step, all you have to do is go back to your TV and relaunch the app so that it loads and displays the list with the name given on its site
Besoin d’aide pour répondre à vos besoins ?
Notre support est disponible 24h/24 et 7j/7 pour recevoir vos demandes et vous aider avec tous vos problèmes et toutes vos questions.
L'abonnement IPTV commence à partir de 19,99 € par mois.
Voulez-vous regarder toutes vos chaînes préférées du monde entier? Dans ce cas, nous vous conseillons de choisir un abonnement IPTVWH, qui vous permettra de bénéficier d’un abonnement de qualité pour le visionnage de tous vos programmes préférés. Tout est fait pour faciliter votre utilisation, et c’est pourquoi vous pouvez profiter des meilleurs avantages tout en profitant de notre service.